Buka File dengan Windows Vista
Jika Anda menggunakan Windows Vista:
- Buka Word 2007.
- Klik tombol Microsoft Office. Sebuah menu akan muncul.
- Klik Open. Kotak dialog Open muncul.
- Cari folder di mana Anda menyimpan file. File bernama Two.docx Pelajaran.
- Klik Two.docx Pelajaran.
- Klik Open. File yang Anda buat selama pelajaran sebelumnya muncul.
Buka File dengan Windows XP
Jika Anda menggunakan Windows XP:
- Buka Word 2007.
- Klik tombol Microsoft Office. Sebuah menu akan muncul.
- Klik Open. Kotak dialog Open muncul.
- Gunakan kolom Lihat Di pindah ke folder di mana Anda menyimpan file. File bernama Two.docx Pelajaran.
- Klik Two.docx Pelajaran.
- Klik Open. File yang Anda buat selama pelajaran sebelumnya muncul.
Alternatif Metode-Membuka File dengan Tombol
- Buka Word 2007.
- Tekan Ctrl + o.
- Cari folder di mana Anda menyimpan file Anda. File bernama Two.docx Pelajaran
- Klik Two.docx Pelajaran.
- Klik Open. File yang Anda buat selama pelajaran sebelumnya muncul.
Potong dan Tempel
Anda dapat menggunakan fitur Potong Word untuk menghapus informasi dari dokumen. Anda dapat menggunakan fitur Paste untuk menempatkan informasi Anda memotong di mana saja di yang sama atau dokumen lain. Dengan kata lain, Anda dapat memindahkan informasi dari satu tempat dalam dokumen ke tempat lain dalam dokumen yang sama atau berbeda dengan menggunakan Potong dan Tempel fitur. Kantor Clipboard adalah area penyimpanan.Ketika Anda memotong, Word menyimpan data Anda memotong pada Clipboard. Anda dapat menyisipkan informasi yang disimpan pada Clipboard sesering Anda suka.
LATIHAN 2
Dipotong dengan Ribbon
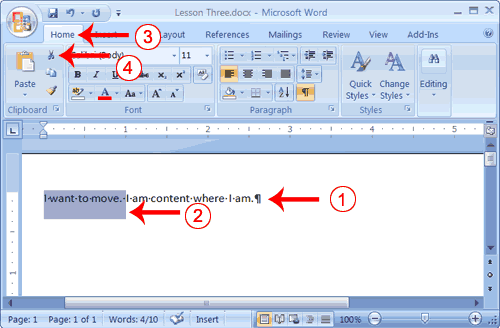
- Ketik berikut:
Saya ingin pindah. Saya puas mana aku berada. - Pilih "Saya ingin pindah."
- Pilih tab Home.
- Klik tombol Cut
 di grup Clipboard. Firman memotong teks yang dipilih dan meletakkannya di Clipboard.Teks Anda sekarang harus dibaca:
di grup Clipboard. Firman memotong teks yang dipilih dan meletakkannya di Clipboard.Teks Anda sekarang harus dibaca:
"Saya puas mana aku berada."
Paste dengan Ribbon
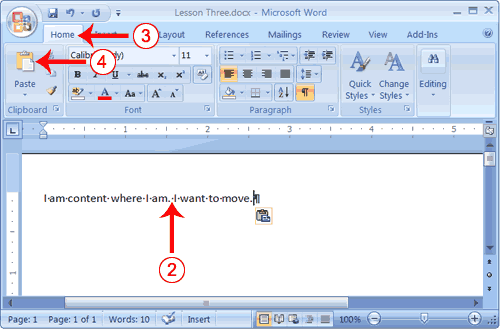
- Tempatkan kursor setelah periode dalam kalimat "Saya puas mana aku berada."
- Tekan spasi untuk meninggalkan ruang.
- Pilih tab Home.
- Klik tombol Paste
 di grup Clipboard. Firman pasta teks pada Clipboard. Teks Anda sekarang harus dibaca:
di grup Clipboard. Firman pasta teks pada Clipboard. Teks Anda sekarang harus dibaca:
"Saya puas mana saya saya ingin pindah.."
Alternatif Metode-Potong dengan Menu Konteks
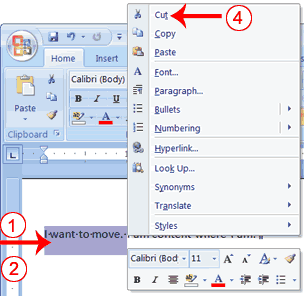
- Ketik berikut:
Saya ingin pindah. Saya puas mana aku berada. - Pilih "Saya ingin pindah."
- Klik kanan. Toolbar Mini dan menu konteks muncul.
- Klik Potong pada menu. Teks Anda sekarang harus dibaca:
"Saya puas mana aku berada."
Alternatif Metode-Paste dengan Menu Konteks
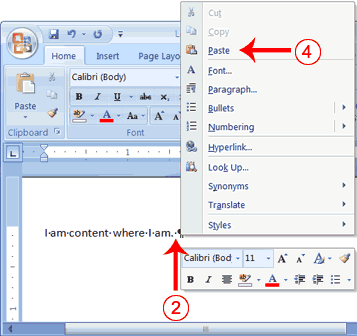
- Tempatkan kursor setelah periode dalam kalimat
"Saya puas mana aku berada." - Tekan spasi untuk meninggalkan ruang.
- Klik kanan. Sebuah toolbar Mini dan menu konteks muncul.
- Klik Paste. Teks Anda sekarang harus dibaca:
"Saya puas mana saya saya ingin pindah.."
Alternatif Metode-Potong dengan Tombol
- Ketik berikut:
Saya ingin pindah. Saya puas mana aku berada. - Pilih "Saya ingin pindah."
- Tekan Ctrl + x.
- Teks Anda sekarang harus dibaca:
"Saya puas mana aku berada."
Alternatif Metode-Paste dengan Tombol
- Tempatkan kursor setelah periode dalam kalimat: ". Saya konten di mana saya"
- Tekan spasi untuk meninggalkan ruang.
- Tekan Ctrl + v.
- Teks Anda sekarang harus dibaca:
"Saya puas mana saya saya ingin pindah.."
Copy dan Paste
Dalam Microsoft Word, Anda dapat menyalin informasi dari satu area dokumen dan tempat informasi yang Anda disalin di mana saja di yang sama atau dokumen lain. Dengan kata lain, setelah Anda mengetik informasi ke dalam dokumen, jika Anda ingin menempatkan informasi yang sama di tempat lain, Anda tidak perlu mengetik ulang informasi. Anda sederhana copy dan kemudian paste di lokasi yang baru. Seperti dengan data dipotong, menyimpan Firman disalin data pada Clipboard.
LATIHAN 3
Salin dengan Ribbon
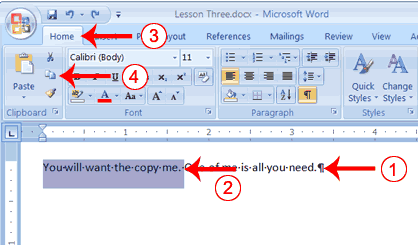
- Ketik berikut:
Anda akan ingin menyalin saya. Salah aku adalah semua yang Anda butuhkan. - Pilih "Anda akan ingin menyalin saya."
- Pilih tab Home.
- Klik tombol Salin
 di grup Clipboard. Firman salinan data yang dipilih ke Clipboard.
di grup Clipboard. Firman salinan data yang dipilih ke Clipboard.
Paste dengan Ribbon
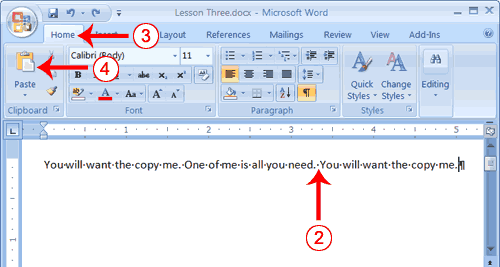
- Tempatkan kursor setelah periode dalam kalimat: "Salah satu saya adalah semua yang Anda butuhkan."
- Tekan spasi untuk meninggalkan ruang.
- Pilih tab Home.
- Klik Paste
 tombol di grup Clipboard. Firman tempat data yang disalin pada titik penyisipan. Teks Anda sekarang harus dibaca: "Anda akan ingin menyalin saya Salah saya adalah semua yang Anda butuhkan Anda akan ingin menyalin saya..."
tombol di grup Clipboard. Firman tempat data yang disalin pada titik penyisipan. Teks Anda sekarang harus dibaca: "Anda akan ingin menyalin saya Salah saya adalah semua yang Anda butuhkan Anda akan ingin menyalin saya..."
Alternatif Metode-Salin dengan Menu Konteks
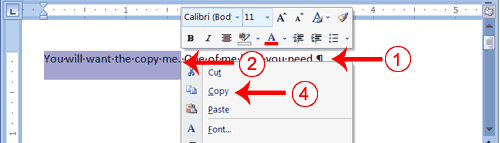
- Ketik berikut:
Anda akan ingin menyalin saya. Salah aku adalah semua yang Anda butuhkan. - Pilih "Anda akan ingin menyalin saya."
- Klik kanan. Sebuah toolbar Mini dan menu konteks muncul.
- Klik Salin. Firman tempat data yang disalin pada titik penyisipan. Teks Anda sekarang harus dibaca: "Anda akan ingin menyalin saya Salah saya adalah semua yang Anda butuhkan Anda akan ingin menyalin saya..."
Alternatif Metode-Paste dengan Menu Konteks
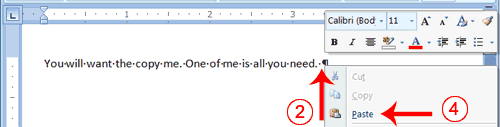
- Tempatkan kursor setelah periode dalam kalimat: "Salah satu saya adalah semua yang Anda butuhkan."
- Tekan spasi untuk meninggalkan ruang.
- Klik kanan. Sebuah menu konteks akan muncul.
- Klik Paste. Firman pasta informasi pada Clipboard ke dalam dokumen.
Alternatif Metode-Salin dengan Tombol
- Ketik berikut:
Anda akan ingin menyalin saya. Salah aku adalah semua yang Anda butuhkan. - Pilih "Anda akan ingin menyalin saya."
- Tekan Ctrl + c. Firman salinan informasi yang Anda pilih ke Clipboard.
Alternatif Metode-Paste dengan Tombol
- Tempatkan kursor setelah periode dalam kalimat "Salah satu saya adalah semua yang Anda butuhkan."
- Tekan spasi untuk meninggalkan ruang.
- Tekan Ctrl + v.
- Teks Anda sekarang harus dibaca:
"Anda akan ingin menyalin saya Salah saya adalah semua yang Anda butuhkan.. Anda akan ingin menyalin saya."
Gunakan Clipboard
Ketika Anda memotong atau menyalin, Word dapat menyimpan informasi yang telah Anda dipotong atau disalin pada Clipboard dalam suatu hierarki. Kemudian setiap kali Anda memotong atau menyalin, data Anda hanya dipotong atau disalin bergerak ke puncak hirarki Clipboard dan data sebelumnya di bergerak atas ke bawah satu tingkat. Bila Anda memilih Paste, item di bagian atas hirarki adalah pasta Firman konten ke dalam dokumen Anda. Clipboard dapat menyimpan hingga 24 item. Anda dapat menyisipkan item apapun pada Clipboard ke dalam dokumen Anda dengan menempatkan kursor pada titik penyisipan, menampilkan panel Clipboard, dan kemudian mengklik item tersebut.
Pane Clipboard mencakup tombol Options. Anda dapat mengklik tombol Options untuk mengatur pilihan Clipboard dijelaskan dalam tabel berikut.
| Pilihan | Keterangan |
|---|---|
| Tampilkan Kantor Clipboard secara otomatis | Menunjukkan Clipboard secara otomatis ketika Anda menyalin item. |
| Tampilkan Clipboard Kantor Ketika Ctrl + c ditekan Dua kali | Menunjukkan Clipboard ketika Anda tekan Ctrl + c dua kali. |
| Kumpulkan Tanpa Menampilkan Clipboard Kantor | Salinan ke Clipboard tanpa menampilkan panel Clipboard. |
| Tampilkan Kantor Clipboard Icon pada Taskbar | Menampilkan ikon pada taskbar Clipboard sistem anda. |
| Tampilkan Status Dekat Taskbar Ketika Menyalin | Menampilkan jumlah item disalin pada taskbar saat menyalin. |
LATIHAN 4
Gunakan Clipboard
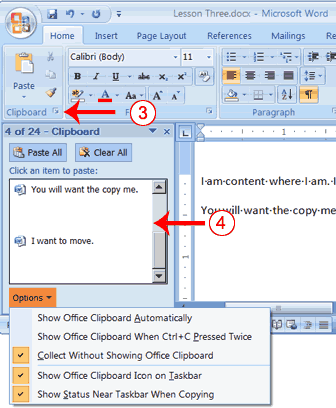
- Tempatkan kursor pada titik di mana Anda ingin memasukkan teks Anda.
- Pilih tab Home.
- Klik peluncur Clipboard kotak dialog untuk membuka Clipboard.
- Klik item pada clipboard Anda ingin memasukkan ke dalam dokumen Anda. Firman pasta item Clipboard ke dalam dokumen Anda pada titik penyisipan.
Buat AutoText
Potong dan Salin baik menyimpan informasi pada Clipboard. Informasi yang Anda simpan di Clipboard ini akhirnya hilang. Jika Anda ingin menyimpan informasi secara permanen untuk digunakan kembali, gunakan AutoTeks.TeksOtomatis secara permanen menyimpan informasi untuk penggunaan masa depan.
LATIHAN 5
Buat AutoText
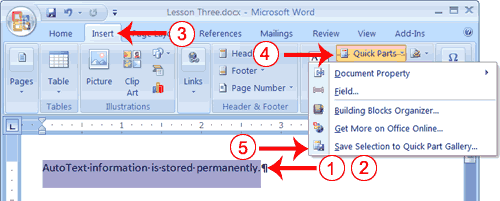
- Ketik berikut:
AutoText informasi disimpan secara permanen. - Pilih "AutoText informasi yang disimpan secara permanen."
- Pilih tab Sisipkan.
- Klik Quick Parts dalam kelompok Teks. Sebuah menu akan muncul.
- Klik Simpan Seleksi untuk Galeri Bagian Cepat. Gedung Blok Buat kotak dialog baru muncul.
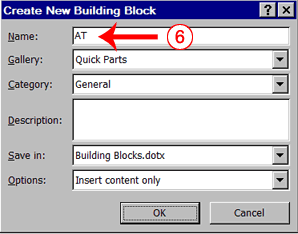
- Microsoft Word menyarankan nama. Mengubah nama dengan mengetikkan AT dalam bidang Nama.
- Klik OK. Kotak dialog ditutup.
- Klik di manapun dalam area teks untuk menghapus penyorotan.
- Tempatkan kursor antara periode dalam kalimat Anda hanya mengetik dan penanda ayat (¶).
- Tekan spasi untuk meninggalkan ruang kosong.
- Jenis AT.
- Tekan F3. Teks Anda sekarang harus dibaca:
"AutoText informasi disimpan secara permanen AutoTeks informasi yang disimpan secara permanen.."
Catatan: Kapanpun Anda membutuhkan teks, cukup ketik nama (AT) dan kemudian tekan F3.
Gunakan Periksa Ejaan
Kata cek ejaan dan tata bahasa saat Anda mengetik. Kesalahan ejaan layar dengan garis bergelombang merah di bawah kata. Kesalahan tata bahasa tampilan dengan garis bergelombang hijau di bawah kesalahan. Di Word 2007, Anda dapat menggunakan Ejaan tab Review & tombol Grammar untuk memulai mantra dan memeriksa tata bahasa dari dokumen Anda.
LATIHAN 6
Gunakan Periksa Ejaan
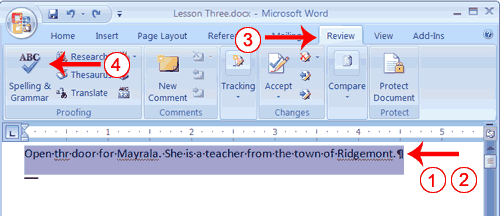
- Ketik berikut persis seperti yang ditunjukkan. Sertakan semua kesalahan.
Buka pintu untuk Mayrala thr. Dia adalah seorang guru dari kota Ridgemont. - Pilih: "Buka pintu thr untuk Mayrala Dia adalah seorang guru dari kota Ridgemont.."
- Pilih tab Review.
- Klik tombol Ejaan & Grammar. Para Ejaan dan Tata Bahasa kotak dialog muncul.
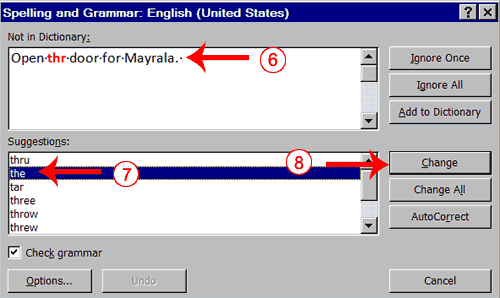
- "" Adalah salah eja, sehingga disorot di layar dan mencatat di dalam kotak Kamus Tidak. Firman menyarankan ejaan yang benar. Saran ini ditemukan di kotak Saran.
- Klik "" dalam kotak Saran.
- Klik Ubah.
Catatan: Jika kata tersebut salah eja di beberapa tempat, klik Ubah Semua untuk memperbaiki semua salah eja. - Nama "Mayrala" tidak ada dalam kamus, tapi itu benar. Klik Abaikan Setelah meninggalkan "Mayrala" dalam dokumen dengan ejaan saat ini.
Catatan: Jika sebuah kata muncul di beberapa tempat di dokumen, klik Abaikan Semua sehingga Anda tidak diminta untuk memperbaiki ejaan untuk setiap kejadian. - "Ridgemont" tidak ditemukan dalam kamus. Jika Anda sering menggunakan kata yang tidak ditemukan dalam kamus, Anda mungkin ingin menambahkan kata yang ke kamus dengan mengklik tombol Add to Dictionary. Word maka akan mengenali kata waktu berikutnya muncul. Klik Tambah Ke Kamus.
- Berikut ini akan muncul pada layar Anda: ". Firman selesai memeriksa seleksi Apakah Anda ingin melanjutkan memeriksa sisa dokumen?"
- Klik No Jika Anda ingin Word untuk memeriksa ejaan seluruh dokumen, Anda akan telah mengklik Ya.
Catatan: Anda juga dapat menekan F7 untuk memulai ejaan dan memeriksa tata bahasa. Jika Anda tidak punya apa-apa dipilih, Firman memeriksa seluruh dokumen.
Cari dan Ganti
Jika Anda perlu menemukan sebuah kata tertentu atau frase dalam dokumen Anda, Anda dapat menggunakan perintah Find. Perintah ini sangat berguna ketika Anda bekerja dengan file besar. Jika Anda ingin mencari seluruh dokumen, cukup mengeksekusi perintah Find. Jika Anda ingin membatasi pencarian Anda ke area yang dipilih, pilih daerah itu dan kemudian jalankan perintah Find.
Setelah Anda menemukan kata atau frase yang Anda cari, Anda bisa menggantinya dengan teks baru dengan menjalankan perintah Ganti.
LATIHAN 7
Gunakan Cari dengan Ribbon
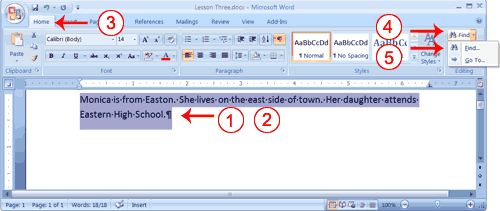
- Ketik berikut:
Monica adalah dari Easton. Dia tinggal di sisi timur kota. Putrinya menghadiri Sekolah Tinggi Timur. - Pilih: "Monica adalah dari Easton Dia tinggal di sisi timur kota Putrinya menghadiri Timur High School..."
- Pilih tab Home.
- Klik Temukan di grup Editing. Sebuah menu akan muncul.
- Klik opsi Cari dalam menu. Cari dan Ganti kotak dialog muncul.
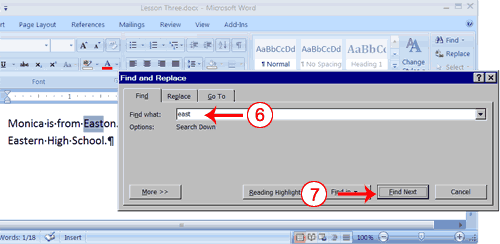
- Ketik timur di Temukan Apa lapangan.
- Klik Temukan Berikutnya.
Perhatikan bahwa "Timur" di Easton disorot. - Klik Temukan Berikutnya lagi.
Perhatikan bahwa "timur" disorot. - Klik Temukan Berikutnya lagi.
Perhatikan bahwa "Timur" di Timur disorot. - Klik Temukan Berikutnya. Pesan berikut akan muncul: ". Firman telah selesai mencari pilihan Apakah Anda ingin mencari sisa dokumen?"
- Klik No
- Klik Batal.
Alternatif Metode-Cari dengan Tombol
- Pilih: "Monica adalah dari Easton Dia tinggal di sisi timur kota Putrinya menghadiri Timur High School..."
- Tekan Ctrl + f.
- Ikuti langkah 6 sampai 12 di bagian sebelumnya.
Gunakan Ganti dengan Ribbon
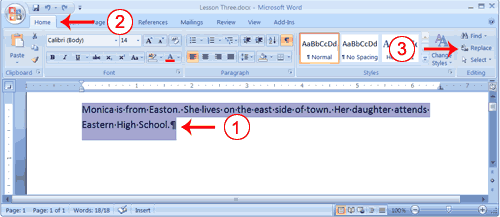
- Pilih "Monica adalah dari Easton Dia tinggal di sisi timur kota.. Putrinya menghadiri Sekolah Tinggi Timur."
- Pilih tab Home.
- Klik Ganti dalam kelompok Mengedit. Cari dan Ganti kotak dialog muncul.
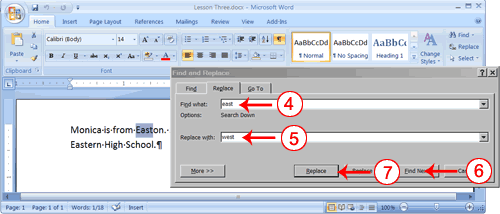
- Ketik timur di Temukan Apa kotak.
- Ketik barat dalam kotak Replace With.
- Klik Temukan Berikutnya. Timur di Easton disorot.
- Klik Ganti. Firman menggantikan "Timur" dalam "Easton" dengan "Barat" dan kemudian menyoroti kata "timur."
- Klik Ganti. Firman menggantikan kata "timur" dengan "barat" dan kemudian menyoroti kata "Timur."
- Klik Close. Jangan mengganti "Timur" dalam "Timur" dengan "Barat."
- Teks Anda sekarang harus membaca,
"Monica adalah dari Weston Dia tinggal di sisi barat kota.. Putrinya menghadiri Sekolah Tinggi Timur."
Alternatif Metode-Ganti dengan Tombol
- Pilih "Monica adalah dari Easton Dia tinggal di sisi barat kota.. Putrinya menghadiri Sekolah Tinggi Barat."
- Tekan Ctrl + h.
- Ikuti langkah 4 sampai 11 di bagian sebelumnya.
Mengubah Ukuran Font
Sebuah font adalah sebuah set karakter (teks) diwakili dalam jenis huruf tunggal. Setiap karakter dalam sebuah font yang dibuat dengan menggunakan gaya dasar yang sama. Dalam Microsoft Word, Anda dapat mengubah ukuran font. Latihan berikut menggambarkan mengubah ukuran font.
LATIHAN 8
Mengubah Ukuran Font
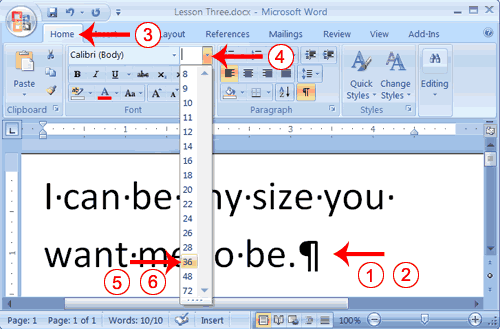
- Ketik berikut:
Saya dapat setiap ukuran yang Anda ingin saya menjadi. - Pilih "Saya dapat setiap ukuran yang Anda ingin saya menjadi."
- Pilih tab Home.
- Pada kelompok font, klik panah bawah di samping kotak Font Size. Sebuah menu akan muncul ukuran font.
- Pindahkan kursor di atas menu ukuran font. Seperti yang Anda lakukan, Word 2007 menyediakan live preview dari efek penerapan masing-masing ukuran font.
- Klik 36 untuk memilihnya sebagai ukuran font.
Catatan: Jika Anda tahu ukuran font yang Anda inginkan, Anda dapat mengetik di kolom Ukuran Font.
Alternatif Metode-Mengubah Ukuran Font dengan Font Tumbuh dan Shrink Font
Anda juga dapat mengubah ukuran font dengan mengklik font Tumbuh dan Kecilkan tombol Font. Memilih teks dan kemudian mengklik tombol Font Tumbuh membuat font yang lebih besar. Memilih teks dan kemudian mengklik tombol Font Kecilkan membuat font yang lebih kecil.
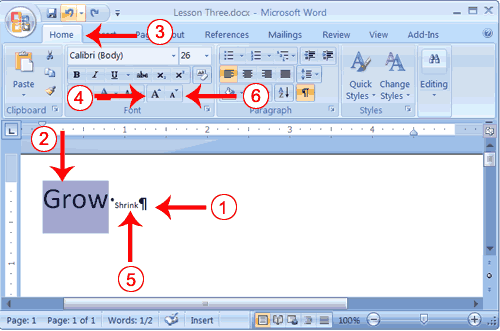
- Ketik berikut:
Tumbuh Kecilkan - Pilih "Tumbuh"
- Pilih tab Home.
- Klik tombol Font Tumbuh
 beberapa kali. Anda Font menjadi lebih besar.
beberapa kali. Anda Font menjadi lebih besar. - Pilih Shrink.
- Klik tombol Font Kecilkan
 beberapa kali. Font Anda menjadi lebih kecil.
beberapa kali. Font Anda menjadi lebih kecil.
Ubah Font
Dalam Microsoft Word, Anda dapat mengubah font ("keluarga" dari jenis yang Anda gunakan untuk teks Anda). Fitur ini diilustrasikan dalam latihan berikut:
LATIHAN 9
Mengubah Font dengan Ribbon
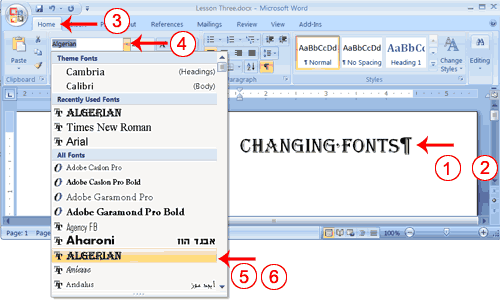
- Ketik berikut:
Mengubah font - Pilih "font Mengubah."
- Pilih tab Home.
- Klik panah bawah di sebelah kolom font. Sebuah menu font akan muncul.
- Pindahkan kursor di atas daftar font. Word 2007 menyediakan live preview apa font akan terlihat seperti jika Anda memilihnya.
- Klik nama font untuk memilih font yang Anda inginkan.
Alternatif Metode-Mengubah Font dengan Toolbar Mini
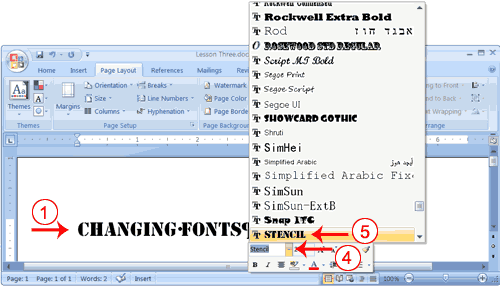
- Pilih "font Mengubah."
- Klik kanan. Toolbar Mini dan muncul menu.
- Pindah ke toolbar Mini.
- Klik panah bawah di sebelah kolom font. Sebuah menu font akan muncul.
- Klik nama font yang Anda inginkan.
Simpan File Anda
Ini adalah akhir dari Pelajaran 3. Anda dapat menyimpan file Anda dan Word dekat. Lihat Pelajaran 2 untuk belajar bagaimana untuk menyimpan dan menutup.






Comments :
0 comments to “TUTORIAL MICROSOFT WORD LENGKAP”
Post a Comment
tinggalkan komentar anda..